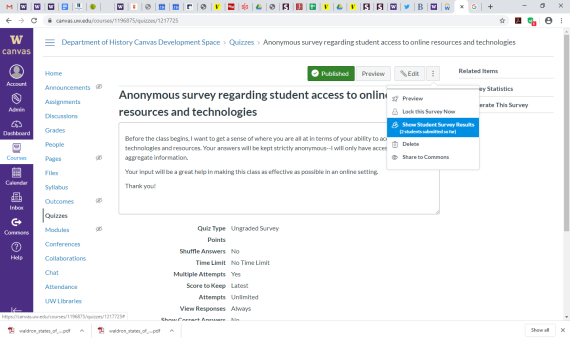In the assignments area, we have provided basic information on getting started with "Quizzes" in Canvas--that is, assessments which provide structured questions and can gather specific sorts of responses: Exams & Quizzes with Structured Questions.
However, Quizzes can also be used for anonymous surveys, which can be another form of outreach to your students. Here we will show you how to create an anonymous Canvas survey to get an idea of how your student's technological and living situation may constrain your online teaching approaches.
- Consider what aggregate knowledge about student technology access and living situation will help you in moving your course to an online setting (keeping in mind equity, accessibility and privacy concerns).
- In your Canvas course, on the lefthand side, choose Quizzes.
On the Quizzes page, at the top-right, choose +Quiz

- Enter in an appropriate title, stressing that the survey is anonymous. In the body text, enter some information as to what the survey is about and why you are conducting it.
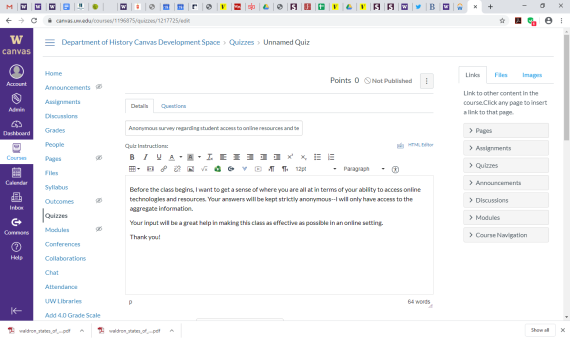
- Further down on the page:
- choose Quiz Type: Ungraded Survey
- check Keep Submissions Anonymous
- check Allow Multiple Attempts (thus allowing students to correct their answers)
- choose Quiz Score to Keep: Latest
- uncheck Let Students See The Correct Answers
- Scroll back up to the top of the page, and switch to the Questions tab. Here you can define various questions for the quiz.
Here we will just put in one question as a sample, but you can add multiple questions which gather just the info you want:
- Click the +New Question button toward the center of the page. This opens up the editor for our new question.
- In the box toward the upper-left, where it says Question, we can enter a short, descriptive tag which students will not see. In this case, put in "Zoom"
- For the question type, select Multiple Choice
- In the body text for the question, enter the text students will see; in this case "How comfortable are you that you could attend video-conference sessions during the scheduled class hours?"
- Fill in the choices: "Very comfortable," "Somewhat comfortable," "Not very comfortable," and "Not at all comfortable"
- Scroll down and click the blue Update Question button toward the bottom (don't click Save yet, or the question you are currently editing will be lost)
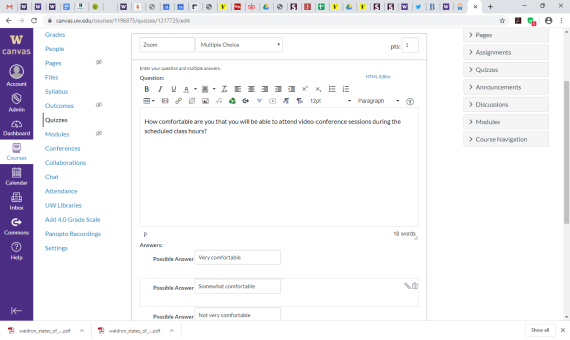
- You can click +Question to add another. When you are done adding survey questions, click the blue Save button at the bottom of the page.
- Before publishing the survey, you can test it out. While on the Quiz page, click the Preview button toward the top-right. This will allow you to get a sense of what students would see.
- When you are happy with it, go to the Quiz page for the survey, and click the Publish button toward the upper-right. You may want to email students (e.g. via a course mailing list) to encourage them to respond.
Later, to see the survey results, go back to the Quiz page.
To see aggregate results, click Survey Statistics at the upper right (admittedly the output looks a little weird because it includes quiz-related verbiage about "correct answers," but it shows the statistics accurately)
Or, to see individual student responses, open the "..." menu at the upper right, and choose Show Student Survey Results.