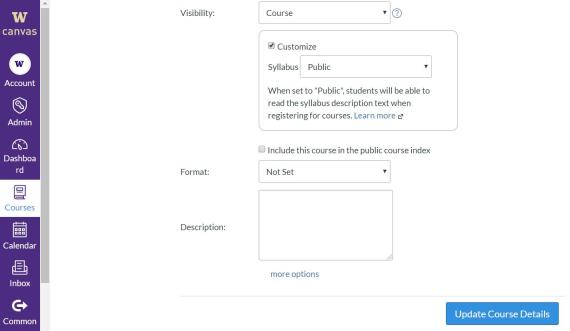The Canvas Syllabus page is normally not treated like a full syllabus (don't be fooled by the name). Rather, it typically acts as a combination of promotional vehicle and entry point to the course for students. Therefore, we encourage you to create a Canvas Syllabus page, while also uploading your official syllabus as a File--and to clearly communicate to students that the one in the Files section is definitive.
These instructions will show you how to create a basic Canvas Syllabus page. These instructions will also show you how to make your newly created Syllabus page your Home page on Canvas, and thus the first page your students will see when entering your course.
Creating your Canvas Syllabus page
- To create and edit your Syllabus page, click on the Syllabus link located in the menu on the left-side and click the Edit button

- You will be able to type a message in the text box that your students will see when navigating to the Syllabus page

- You can link other pages within your course’s Canvas page using the Links tab on the right-side of the Course Syllabus page

- Using the Files tab, you can link to a file you already have saved to your Canvas Files page (note that we do not suggest actually uploading files through this interface, because Canvas has a bug which may cause the file to be inserted incorrectly).
It would be a great idea to link from your Canvas Syllabus page over to the official, complete course syllabus, once you have uploaded that into the Files area. - You can upload an image to display on your Course Syllabus page by clicking on the Images tab on the right-side of the page

- When you are done editing your Syllabus page, just scroll down and click the blue Update Syllabus button and your changes will be saved
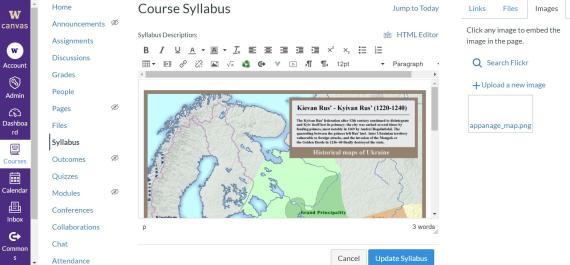
Setting your Canvas Syllabus Page as the Course Home Page
- To change the home page for your Canvas course page, click on the Home link located in the menu on the left-side

- Click on the Choose Home Page button on the right-side of the page and a new box will open. Select the button next to Syllabus to make this your home page and then click Save.
(Note that if you have defined modules for the course, you may decide to make the Course Modules page be the home page for the course instead. Simply choose that radio-button rather than Syllabus.)
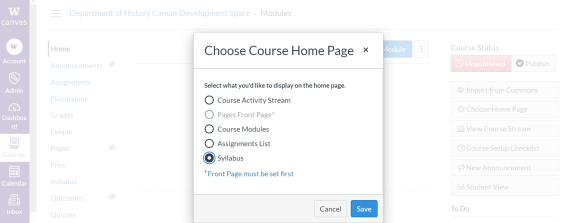
Making your Canvas Syllabus Page visible to registering students in MyPlan
By following these steps, you can make your Canvas Syllabus Page visible to students in MyPlan while keeping everything else in your Canvas course page private to non-registered students.
- Start by navigating to your Course in Canvas, then click on the Settings link located in the menu on the left-side

- You will need to scroll down this page until you see the Visibility section

- Below the box checked for Customize, change the Syllabus drop-down menu option from Course to Public and then click Update Course Details.