Once you are comfortable with using Canvas Assignments to handle student papers and unstructured exams, you may want to consider whether Canvas 'Quizzes' would add to your online teaching.
Quizzes are similar to Assignments, but allow you to define multiple questions, each of which can accept data in either structured formats (such as multiple-choice, true/false, matching, fill-in-the-blank) or unstructured (textbox, file-upload).
Highly-structured assessment formats are less common in the History Department--so when and why might you want to consider using a Quiz?
- Structured-format questions can be graded automatically--which may be a meaningful consideration (especially in larger-enrollment courses where the up-front costs of quiz-building can be amortized across more students)
- Even if structured questions are not deemed suitable for major exams, they still may be useful in creating low-stakes quizzes or check-point assessments that can be graded quickly and automatically
- Quizzes can be set to give students instant feedback and the option to retake for mastery, so they may be useful for reinforcing particular sorts of learning
- Quizzes can be used to implement online surveys, as another potential form of engagement with students
- If there is concern about improper student collaboration, you can set it up a Quiz to draw from a pool of questions (Question Group), so that each student takes a unique exam
Quizzes will not be for everyone, but if you decide there may a place for them in your course, here are some very basic instructions to help you dip your toe in:
- In your Canvas course, on the lefthand side, choose Quizzes.
On the Quizzes page, at the top-right, choose +Quiz

- This brings you to the Details tab for your new quiz. Here you can enter similar kinds of information as you would for an Assignment, such as a Quiz title, overall instructions which pertain to the entire quiz (rather than specific questions), and Due and Availability times.
As you scroll down, you will also see several Quiz-specific settings, which are not available for Assignments, that provide added flexibility in how the quiz will be administered. These can safely be left on their default settings for your first efforts. As you gain familiarity with the feature, you may decide to experiment with these to better match your pedagogical intent and desired student experience (detailed information is available here).
For this sample quiz, we will enter the title "American Civil War Quiz," provide some brief instructions in the body text area, and leave the Due and Availability blank.

- Scroll back up to the top of the page, and switch to the Questions tab. Here you can define various questions for the quiz.
There are a number of different types of structured question types. We will just try out two:
- Click the +New Question button toward the center of the page. This opens up the editor for our new question.
- In the box toward the upper-left, where it says Question, we can enter a short, descriptive tag which students will not see. In this case, put in "Start Year"
- For the question type, select Multiple Choice
- In the body text for the question, enter the text students will see; in this case "What year did the American Civil War begin?"
- Fill in the "correct answer" and 3 "incorrect answer" boxes below with different years for the students to choose from
- Scroll down and click the blue Update Question button toward the bottom (don't click Save yet, or the question you are currently editing will be lost)
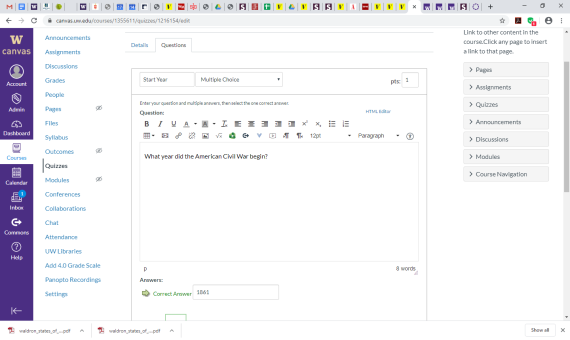
- Click the +New Question button again to add one more question.
- In the box toward the upper-left, put in "Generals"
- For the question type, select Matching
- In the body text for the question, put in "Match the general with the battle"
- Below that, put in 4 pairs of matches, followed by a couple of "distractors"
- Click Update Question

- Click the +New Question button toward the center of the page. This opens up the editor for our new question.
- At the bottom of the page, click the blue Save button to save the quiz
- Before publishing the quiz, you can test it out. While on the Quiz page, click the Preview button toward the top-right. This will allow you to get a sense of what students would see.
If you enter in various correct and incorrect answers, and then click Submit Quiz at the bottom, you will also see the kind of feedback students would receive.
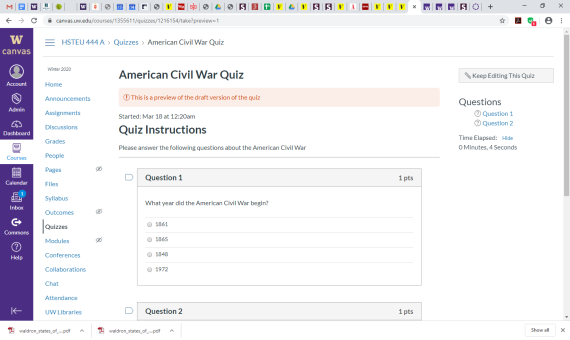
- If this has whetted your appetite to learn more, an extensive solution guide is available here.