This tutorial covers foundational skills for using Canvas to communicate with your students.
It includes instructions on how to get started with Canvas if you have not used it before, as well as instructions on how to create an announcement, and how to upload files to your Canvas course page.
Getting Started with Canvas
- Start out by going to Canvas. Access the UW Canvas site at https://canvas.uw.edu/ and log in using your UW NetID and Password
- Click the Courses option located in the menu on the left-side, and then click on the Course you want to manage
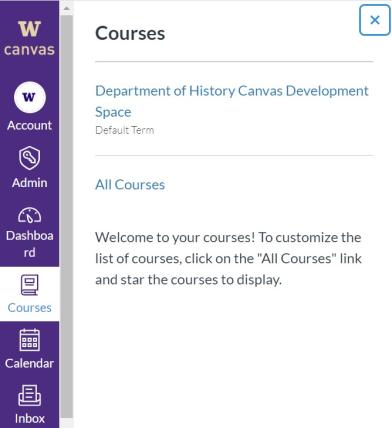
- This will direct you to the Home page for your course. Click Publish on the right-side of the page. This will open the course for students to access it
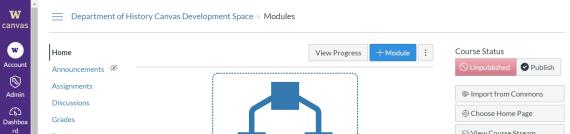
Creating an Announcement
- To create an Announcement, click on the Announcements link located in the menu on the left-side
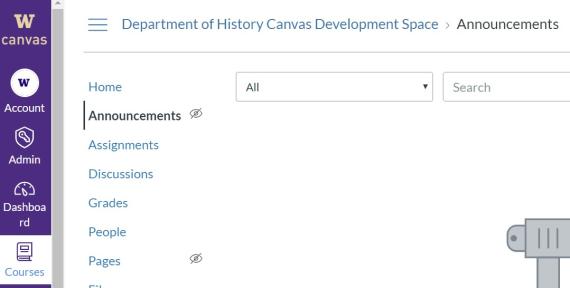
2. On the right-side of the Announcements page, click on the +Announcement blue box
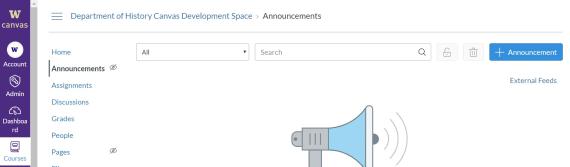
3. On the Announcements page, you can enter in the Title and Text for your Announcement and just click Save at the bottom of the page once you are done
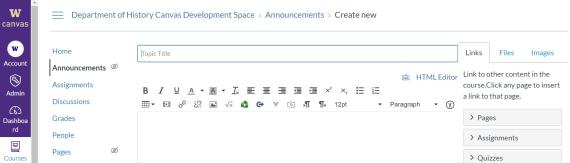
Note that students can configure how they will see Announcements. They may see them as an email, as part of a daily or weekly digest, or simply as a banner in Canvas. Therefore be sure to set student expectations early on as to how you expect to contact them, and what their responsibility is for keeping abreast of Announcements. And even so, consider using Announcements as part of a multiple-methods contact strategy.
Uploading Files
- To upload files for your course, click on the Files link located in the menu on the left-side
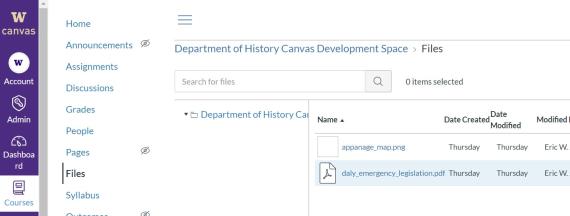
- From this page, you can upload files by clicking the blue Upload button. This will open a search box for you to select the file you want to upload for your class.
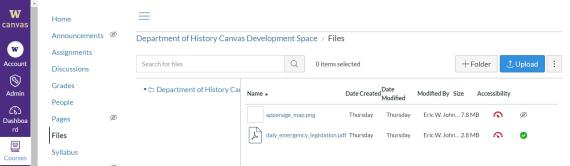
By default, uploaded files are immediately published, and are available to students.
If you plan to upload many files, you can create sub-folders to help organize them.
The Files area is a great way to share readings, syllabi, slides, etc. with students. However, students will not automatically check the Files section, so you will need to provide clear guidance to help them find these materials.